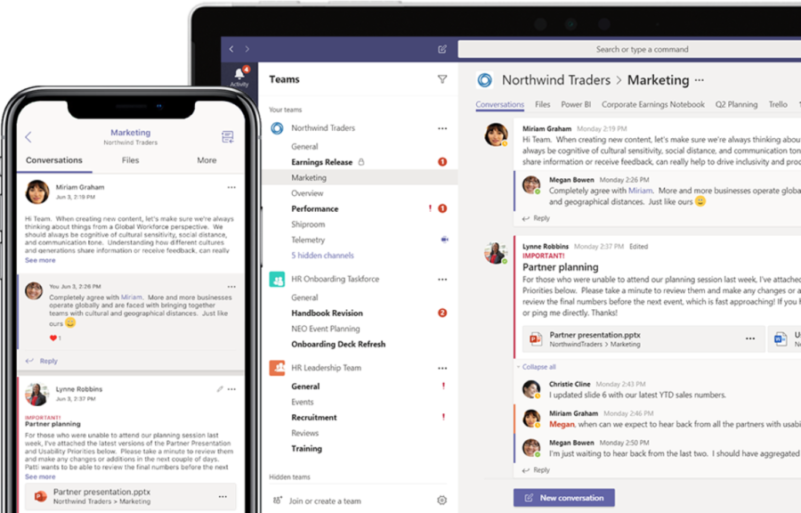Tegenwoordig gebeurt het werk van onze teams steeds vaker online. Microsoft Teams zijn een grote hulp. Ze bieden veel functies die we kunnen gebruiken in het thuiskantoor van onze werknemers. Laten we eens kijken naar de Microsoft Teams tutorial, en dus hoe het werkt.
Met Microsoft Teams kunnen we:
teams van medewerkers samenstellen,
Gebruik kanalen die gewijd zijn aan een specifiek onderwerp, afdeling of project,
chatten, in groepen of individueel,
Bel,
Plan afspraken,
conferentiegesprekken voeren, inclusief videogesprekken,
Schermen en documenten delen.
We kunnen elkaar vandaag niet ontmoeten, maar we kunnen wel samen werken en praten, net als vroeger!
Hoe werken Microsoft Teams?
Laten we eens kijken naar de Microsoft Teams tutorial. De beheerder kan werkteams en communicatiekanalen aanmaken en beheren, deze kunnen openbaar of privé zijn.
Maak een team met Microsoft Teams tutorial
Klik aan de linkerkant van het Microsoft Teams-scherm op Teams en selecteer Maak een nieuw team. Je hebt een nieuw werkteam aangemaakt en kunt nu individuen en groepen aan je team toevoegen. Zorg ervoor dat je het team de juiste naam geeft, zodat het duidelijk is waar het over gaat. Maak bijvoorbeeld een team voor Financiën, een team voor Marketing, enz.

Een kanaal creëren
Kanalen zijn gesprekken tussen teamleden die gericht zijn op een specifiek onderwerp, afdeling of project. Ze maken het u gemakkelijker om door het onderwerp of project te navigeren. De teamleden moeten de continuïteit bewaren en zich concentreren op de problemen in het kanaal.
Om een kanaal te creëren, klikt u op Andere opties en selecteer het item Kanaal toevoegen. Een andere optie is te klikken op Teamleiding en het toevoegen van een kanaal van de kanaalkaart Kanalen.

Een correcte benaming van het kanaal maakt het voor het personeel gemakkelijker om de weg te vinden, zij weten dan wat in welk kanaal wordt behandeld. Als u gevoelige informatie wilt bespreken die niet voor alle teamleden bestemd is, zoals budget, loonlijst enzovoort, maak dan een privékanaal aan. Dan hebben alleen medewerkers die u selecteert toegang tot het privékanaal.
Chatten in teams
In teams kun je individuele of groepshutten gebruiken, maar ook hutten in kanalen. U klikt op Nieuwe chat en beginnen te communiceren. Als u slechts met één persoon wilt communiceren, typ dan in het veld Aan wie? hun naam, in het geval van een groepschat voeg je meer leden toe aan het veld. Chatroom is het goed om het opnieuw te benoemen, zodat je een overzicht hebt van waar de chat over gaat. Je kunt op elk moment terugkeren naar de chat door erop te klikken in de chatlijst.
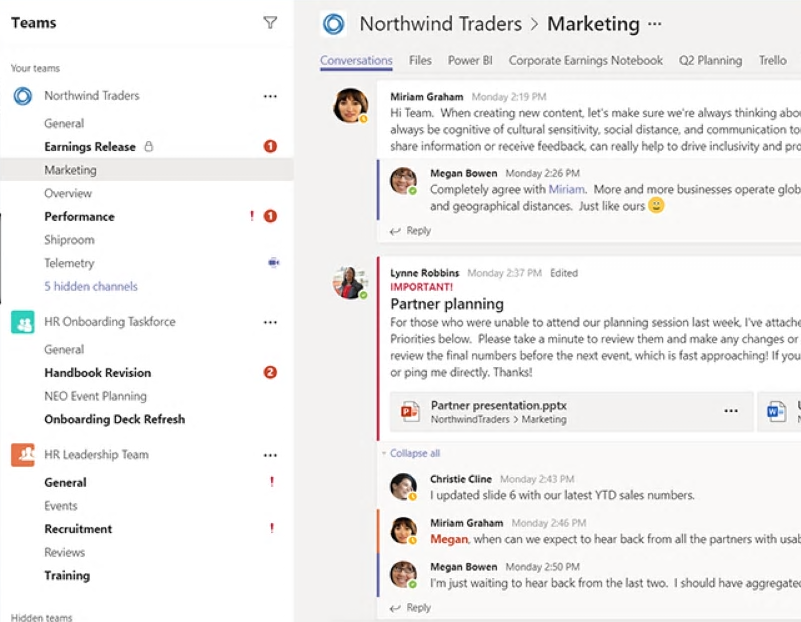
Hutten kunnen ook in kanalen worden gemaakt. In elk kanaal zijn Teams op het eerste tabblad Berichten doorwat eigenlijk een grote chatroom is voor dat kanaal. Iedereen die verbonden is met het kanaal kan alle berichten zien en openen. Antwoorden op berichten in de chatroom worden altijd bij het oorspronkelijke bericht gevoegd, zodat het gemakkelijk is de hele conversatie te lezen.
In de chat kun je tekstberichten, links, bestanden en zelfs emoji, gifs of stickers sturen om je emoties uit te drukken.
Teams oproepen
Je kunt ook bellen in de Teams app, het is net zo makkelijk als bellen vanaf je mobiel. In het tabblad Oproepen klik op Kies het nummer en voer het telefoonnummer in en bevestig door te klikken op Bel.
Als u nummers hebt opgeslagen, kunt u ze vinden in de Neem contact op met of u kunt het nummer opzoeken in Geschiedenis oproep, of in uw Voicemail. Klik altijd op het contact en bevestig Bel.
Conferentiegesprekken of vergaderingen op afstand
Conferentiegesprekken zullen vergaderingen en bijeenkomsten vervangen die tegenwoordig onmogelijk te houden zijn. Vergaderingen in Teams omvatten video, audio en schermdeling. Zo kunt u uw team face-to-face ontmoeten, zelfs op afstand. U kunt regelmatig vergaderingen houden, teamvergaderingen over een project, maar ook bijvoorbeeld sollicitatiegesprekken of vergaderingen met leveranciers. Zelfs degenen die geen deel uitmaken van uw organisatie kunnen deelnemen aan de conference call.
Elke geplande vergadering in Teams werkt als een online vergadering, waaraan deelnemers kunnen deelnemen.
U kunt uw online vergadering plannen vanuit de chat voor alle chatdeelnemers of vanuit de agenda voor genodigden.
Hoe doe je dat?
- selecteer de optie Een afspraak maken in de chat onder het veld waar je berichten schrijft
- aan de linkerkant van de toepassing, ga naar Kalenders en selecteer in de rechterbovenhoek Nieuwe benoeming.
Voer in de agenda het tijdsbereik van de vergadering in, geef de vergadering een naam, voeg de details van de vergadering toe en nodig de deelnemers uit. Als u gedeelde kalenders gebruikt, kunt u Assistent planning kunt u een tijdstip kiezen dat iedereen schikt.
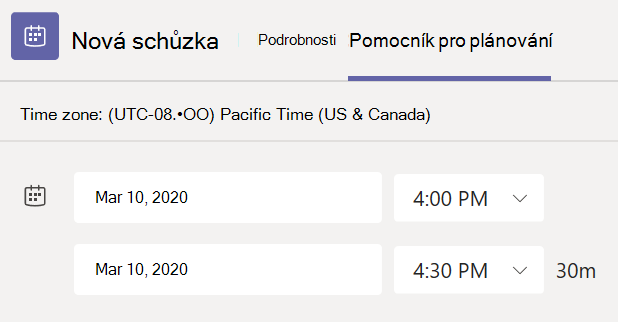
U kunt verbinding maken met de vergadering vanuit uw Agenda door op het pictogram Verbinden te klikken. Als iemand een vergadering start, krijg je een melding en kun je ook meedoen.

U moet de camera en microfoon aan hebben staan tijdens conferentiegesprekken. Tijdens een vergadering kunt u documenten delen en het hele bureaublad, een specifiek venster, een powerpointbestand of een whiteboard presenteren.
Wees ervan bewust dat conferentiegesprekken een iets andere sfeer hebben dan vergaderingen of persoonlijke ontmoetingen. Of het nu gaat om een video- of audioconferentie, zorg er meer dan ooit voor dat de vergadering door iemand goed wordt geleid.
Spring er niet in, beschrijf aan anderen wat je doet en wat je wilt dat ze doen, geef het woord door, deel schermen en documenten.
U kunt ook conferentiegesprekken gebruiken om sociaal contact te leggen met collega's die u nu niet ziet. Regel een videogesprek in plaats van je gewone koffie in de keuken om werk en andere zaken te bespreken. De Teams-functie van de app verbindt u ook op afstand.
In de huidige kritieke situatie bieden wij de nodige licenties gratis aan en onze diensten met een 50% korting.
We hebben alles binnen twee dagen operationeel en bieden IT-ondersteuning op afstand. Wacht niet, het einde van de quarantaine is ver weg, neem contact op met onze specialist.
Stepan Knezek
+420 607 032 908
stepan.knezek@bluedynamic.cz
Ik geloof dat al deze functies dubbel nuttig zijn en ons vandaag allemaal kunnen helpen. Veel succes en laten we doorgaan!
Karel Pecl
Oprichter van Blue Dynamic