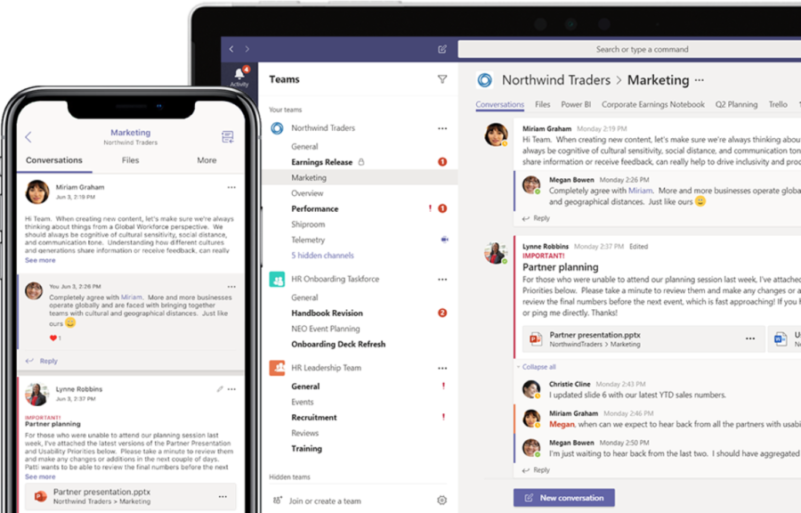Nowadays, the work of our teams is moving online. Microsoft Teams are a great help. They offer many features that we can use in the home office of our employees. Let's take a look at the Microsoft Teams tutorial, and therefore how it works.
With Microsoft Teams we can:
● create teams of collaborators,
● use channels that are dedicated to a specific topic, department or project,
● chat, in groups or individually,
● Call,
● Schedule appointments,
● conduct conference calls, including video calls,
● Share screens and documents.
We can't meet today, but we can work and talk together just like we did BEFORE!
How do Microsoft Teams work?
Let's take a look at the Microsoft Teams tutorial. The administrator can create and manage work teams and communication channels, these can be public or private.
Create a team with Microsoft Teams tutorial
On the left side of the Microsoft Teams screen, click Teams, and from the menu, select Create a new team. You have created a new work team and can now add individuals and groups to your team. Be sure to name the team correctly so it's clear what it's about. For example, create a Finance team, a Marketing team, etc.

Create a channel
Channels are conversations between team members that focus on a specific topic, department or project. They make it easier for you to navigate the topic or project. Team members should maintain continuity and focus on the issues in the channel.
To create a channel, click on Other options and select the item Add channel. Another option is to click on Team management and adding a channel from the channel card Channels.

Correct naming of the channel will make it easier for staff to find their way around, they will know what is being addressed in which channel. If you want to discuss sensitive information that is not for all team members, such as budget, payroll and so on, create a private channel. Then only employees you select have access to the private channel.
Chatting in Teams
In teams you can use individual or group huts, but also huts in channels. You click on New chat and start communicating. If you only want to communicate with one person, type in the field To whom their name, in the case of a group chat you add more members to the field. Chat room it is good to name it again, so that you have an overview of what the chat is about. You can return to the chat at any time by clicking on it in the chat list.
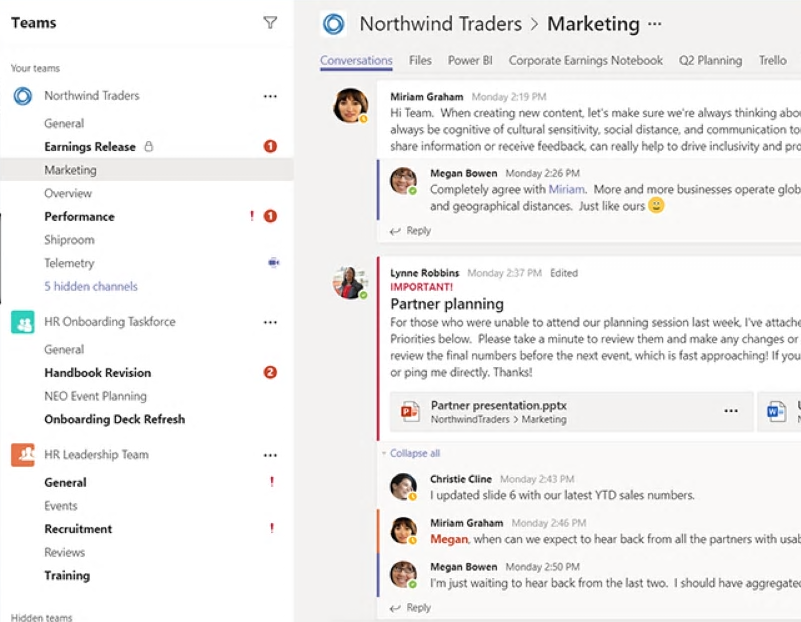
Huts can also be created in channels. In any channel Teams are on the first tab Posts bywhich is actually a large chat room for that channel. Everyone who is connected to the channel can see and access all the posts. Replies to messages in the channel are always attached to the original message, making it easy to read the entire conversation thread.
In chat, you can send text messages, links, files and even emoji, gifs or stickers to express your emotions.
Call in Teams
You can also make phone calls in the Teams app, it's as easy as calling from your mobile. In the tab Calls click on Dial the number and enter the phone number and confirm by clicking on Call.
If you have saved numbers, you can find them in the Contact or you can look up the number in History call, or in your Voicemail. Always click on the contact and confirm Call.
Conference calls or remote meetings
Conference calls will replace meetings and meetings that are impossible to hold nowadays. Meetings in Teams include video, audio and screen sharing. This allows you to meet with your team face-to-face, even remotely. You can hold regular meetings, team meetings over a project, but also for example job interviews or meetings with suppliers. Even those who are not part of your organization can participate in the conference call.
Each scheduled meeting in Teams acts like an online meeting, allowing participants to join.
You can schedule your online meeting from the chat for all chat participants or from the calendar for invitees.
How do you do that?
- select the option Schedule an appointment in the chat under the field where you write messages
- on the left side of the application, go to Calendars and in the top right corner, select New appointment.
In the calendar, enter the time range of the meeting, name the meeting, add the meeting details and invite the participants. If you use shared calendars, you can use Planning Assistant you can choose a time that suits everyone.
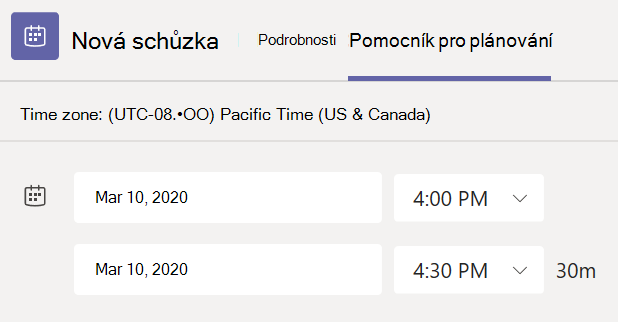
You can connect to the meeting from your Calendar by clicking on the Connect icon. If someone starts a meeting you will get a notification and you can also join.

You must have the camera and microphone on during conference calls. During a meeting, you can share documents and present the entire desktop, a specific window, a powerpoint file or a whiteboard.
Be aware that conference calls have a slightly different atmosphere than meetings or face-to-face meetings. Whether it's a video or audio conference, more than ever make sure that the meeting is properly conducted by someone.
Don't jump in, describe to others what you're doing and what you want them to do, pass the word, share screens and documents.
You can also use conference calls to socially connect with colleagues you can't see now. Arrange a video call instead of your regular coffee in the kitchen to discuss work and other things. The Teams feature of the app will also connect you remotely.
In the current critical situation, we offer the necessary licenses free of charge and our services at a 50% discount.
We will have everything up and running within two days and provide remote IT support. Don't wait, the end of the quarantine is far away, contact our specialist.
Štěpán Kněžek
+420 607 032 908
stepan.knezek@bluedynamic.cz
I believe that all these features are doubly useful and can help us all today. Good luck and let's keep it up!
Karel Pecl
Founder of Blue Dynamic