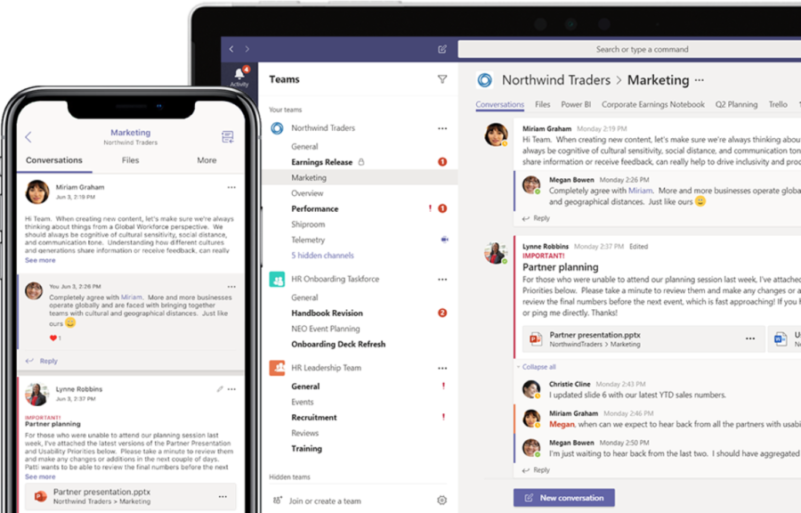V dnešní době se práce našich týmů přesouvá do online prostředí. Velkým pomocníkem jsou Microsoft Teams. Ty nabízí mnoho funkcí, které můžeme při home office našich pracovníků využít. Pojďme se podívat na Microsoft Teams návod, a teda jak funguje.
S Microsoft Teams můžeme:
● vytvářet týmy spolupracovníků,
● používat kanály, které se věnují určitému tématu, oddělení nebo projektu,
● chatovat, a to ve skupinách nebo individuálně,
● volat,
● plánovat schůzky,
● vést konferenční hovory, včetně videohovorů,
● sdílet obrazovky a dokumenty.
Dnes se nemůžeme potkávat, ale můžeme pracovat a mluvit spolu stejně jako PŘED TÍM!
Jak Microsoft Teams fungují?
Pojďme se podívat na Microsoft Teams návod. Administrátor může vytvářet a spravovat pracovní týmy a komunikační kanály, ty mohou být veřejné nebo privátní.
Vytvořte si tým pomocí Microsoft Teams návodu
V levé části obrazovky Microsoft Teams klikněte na Teams a v menu si vyberte Vytvořit nový tým. Vytvořili jste nový pracovní tým a již můžete přidávat do týmu jednotlivce i celé skupiny. Nezapomeňte tým správně pojmenovat, ať je jasné, čeho se týká. Vytvořte si například tým Finanční oddělení, tým Marketing a další.

Založte si kanál
Kanály jsou konverzace členů týmu, které se věnují určitému tématu, oddělení nebo projektu. Zjednoduší vám orientaci v daném tématu nebo projektu. Členové týmů by měli dodržovat kontinuitu a v kanálu se věnovat problematice, která je pro tento kanál určená.
Kanál vytvoříte tak, že v týmu kliknete na Další možnosti a zvolíte položku Přidat kanál. Další možností je kliknutí na Správa týmu a přidání kanálu z karty kanálů Kanály.

Správné pojmenování kanálu usnadní pracovníkům orientaci, budou vědět, co se ve kterém kanálu řeší. Pokud chcete diskutovat citlivé informace, které nejsou určené pro všechny členy týmu, například rozpočet, mzdy a tak dále, vytvořte soukromý kanál. Do soukromého kanálu pak mají přístup pouze vámi vybraní zaměstnanci.
Chatování v Teams
V teams můžete používat individuální nebo skupinové chaty, ale také chaty v kanálech. Kliknete na položku Nový chat a začnete komunikovat. Pokud chcete komunikovat pouze s jedním člověkem napíšete do pole Komu jeho jméno, v případě skupinového chatu přidáte do pole více členů. Chatovací místnost je dobré opět pojmenovat, tak abyste měli přehled čeho se chat týká. Do daného chatu se můžete kdykoli vrátit, tím že na něj kliknete v seznamu chatů.
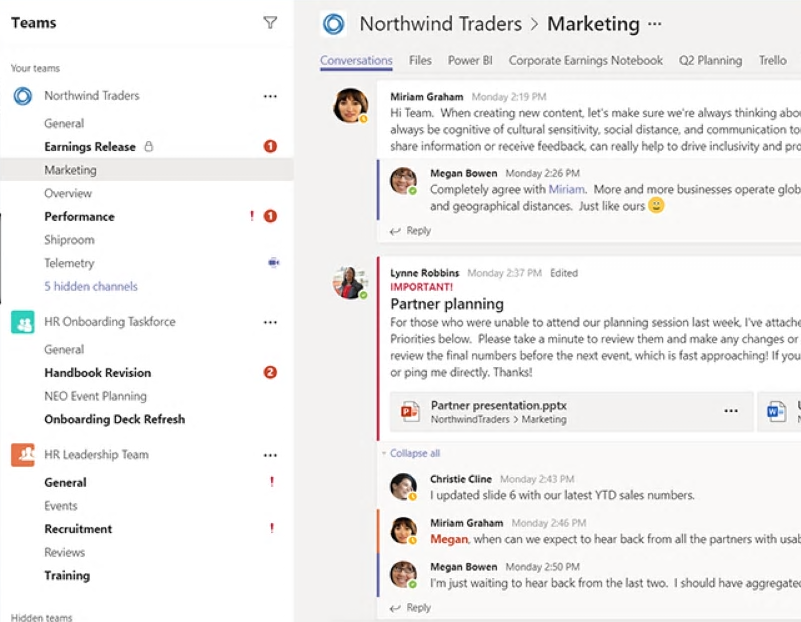
Chaty lze vytvářet i v kanálech. V libovolném kanálu Teams jsou na první kartě Příspěvky, což je vlastně velká chatovací místnost daného kanálu. Každý, kdo je do kanálu připojen vidí všechny příspěvky a má k nim přístup. Odpovědi na zprávy v kanálu jsou připojeny vždy k původní zprávě a díky tomu je čtení celého vlákna konverzace přehledné.
V chatu lze posílat textové zprávy, odkazy, soubory a k vyjádření emocí i emoji, gifty nebo nálepky.
Volejte v Teams
V aplikaci Teams můžete i telefonovat, je to stejně jednoduché jako volání z vašeho mobilu. V záložce Hovory klikněte na položku Vytočit číslo a zadejte dané telefonní číslo a potvrďte kliknutím na Zavolat.
Pokud máte uložená čísla, tak je najdete v záložce Kontakty nebo si dané číslo můžete najít v Historii volání, popřípadě ve své Hlasové poště. Vždy klikněte na daný kontakt a potvrďte Zavolat.
Konferenční hovory aneb schůzky na dálku
Konferenční hovory nahradí schůzky a porady, které není možné v dnešní době pořádat. Schůzky v Teams zahrnují video, zvuk a sdílení obrazovky. Díky tomu se můžete setkat se svým týmem tváří tvář, i když na dálku. Můžete vést pravidelné porady, setkání týmu nad projektem, ale také například pracovní pohovory nebo schůzky s dodavateli. Konferenčního hovoru se mohou účastnit i ti, kteří nejsou členy vaší organizace.
Každá naplánovaná schůzka v Teams se chová jako online schůzka, umožňuje účastníkům se připojit.
Naplánovat vaší online schůzku můžete z chatu pro všechny účastníky chatu, nebo z kalendáře pro pozvané.
Jak na to?
- vyberte možnost Naplánovat schůzku v chatu pod polem, kde píšete zprávy
- na levé straně aplikace přejděte do Kalendáře a v něm v pravém horním rohu vyberte možnost Nová schůzka.
V kalendáři zadejte časový rozsah schůzky, meeting pojmenujte, připište podrobnosti o schůzce a pozvěte účastníky. Pokud používáte sdílené kalendáře, prostřednictvím Pomocníka pro plánování můžete vybrat čas, který vyhovuje všem.
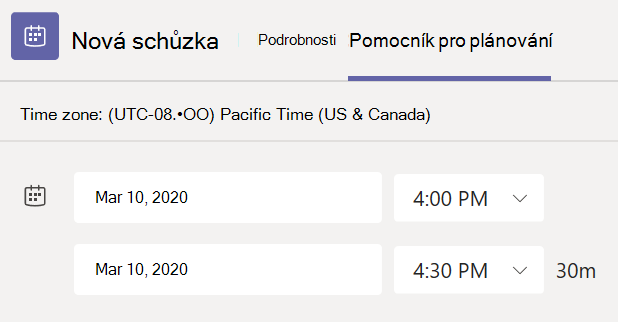
Ke schůzce se připojíte ze svého Kalendáře, kliknutím na ikonku Připojit. Pokud někdo schůzku zahájí dostanete oznámení a můžete se také připojit.

Během konferenčních hovorů musíte mít zapnutou kameru a mikrofon. Při schůzce můžete sdílet dokumenty a prezentovat celou plochu, konkrétní okno, powerpointový soubor nebo tabuli.
Uvědomte si, že konferenční hovory mají trochu jinou atmosféru než schůzky nebo porady tváří v tvář. Ať už se jedná o video nebo audio konferenci, více než jindy dbejte na to, že schůzka musí být někým řádně vedena.
Neskákejte si do řeči, popisujte ostatním, co právě děláte a co po nich chcete, předávejte slovo, sdílejte obrazovku a dokumenty.
Konferenční hovory můžete využít i na sociální kontakty s kolegy, se kterými se teď nemůžete vídat. Domluvte si místo pravidelné kávy v kuchyňce videohovor a proberte práci i ostatní věci. Funkce aplikace Teams vás spojí i na dálku.
V současné kritické situaci vám nabízíme potřebné licence zdarma a naše služby se slevou 50%.
Během dvou dnů vše zprovozníme a zajistíme i vzdálenou IT podporu. Nečekejte, konec karantény je daleko, kontaktujte našeho specialistu.
Štěpán Kněžek
+420 607 032 908
stepan.knezek@bluedynamic.cz
Věřím, že všechny tyto funkce se nám všem dnes dvakrát hodí a mohou nám pomoci. Ať se daří a držme se!
Karel Pecl
zakladatel Blue Dynamic